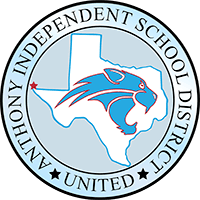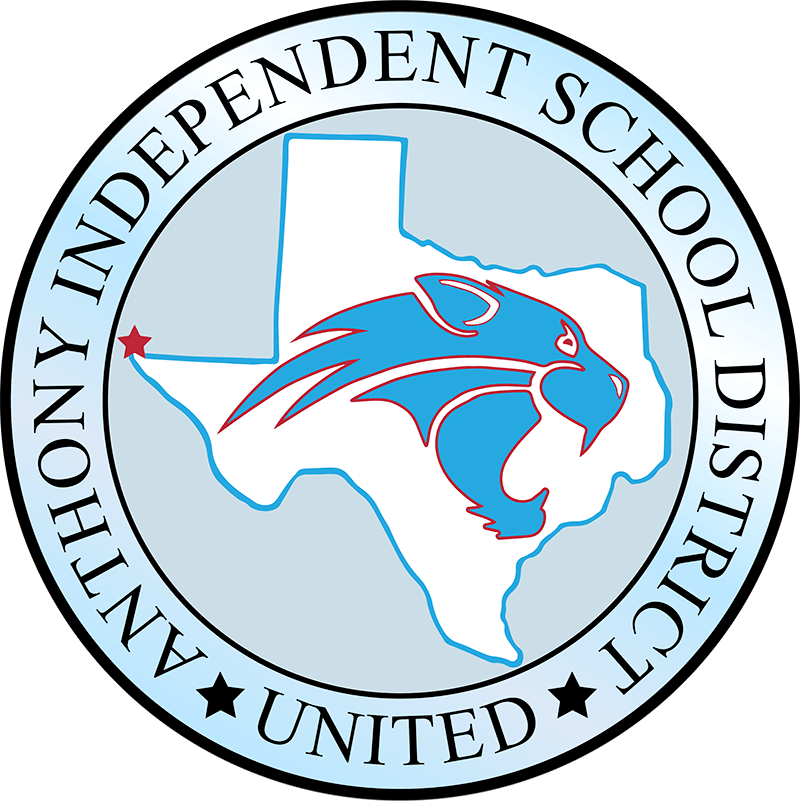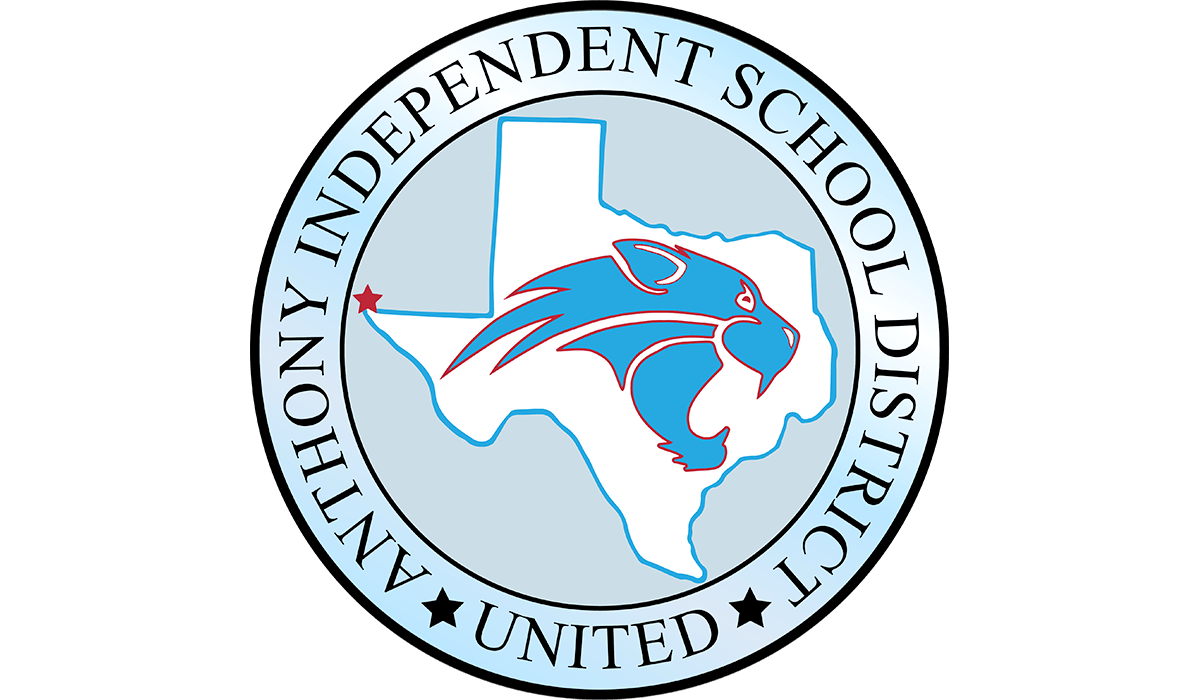Last Updated July 29, 2024
To enhance our security protocols and protect our data, we will be enforcing Google Two-Step Verification for all staff accounts in the coming days.
What is 2-Step Verification? Two-Step Verification adds an extra layer of security to your account. In addition to your password, you will be required to provide a verification code sent to your registered device.
Why is this important? 2-Step Verification significantly reduces the risk of unauthorized access and helps protect against data breaches and cyber attacks.
What if you don't have a cell phone? You can generate manual codes that you keep with you to login. The system will generate 10 codes at a time. Every time you have a need to enter a code you would use one the manual codes you generate. Just remember that the code is one-time use. (Click here for intructions on how to generate your codes.)
How do I setup 2-Step Verification with a cell phone?
Let's get started
01
Log into your Google Account
Open a new Chrome tab and click on your picture on the top right corner. You may have the first letter of your name instead of a picture.
02
Click the button
Click the button that says "Manage your Google Account."
03
Check your personal info
On the resulting page, you can check your personal information to verify it is correct by clicking the "Personal info" button on the left-hand side. You want to have at least an email address and a phone number. If you don't have them, we will add them in the next steps.
04
Open the security settings
Under the "Personal info" menu item you will see "Security" click on it and on the resulting page, scroll down to "2-Step Verification."
05
Second steps page
This is where you will add a phone number. Scroll down to the phone number option and click the "+" on the right hand side, next to "Add a phone number"
06
Enter your phone number
A window will open where you can add your full 10-digit phone number. Once you've entered your phone number and chosen whether you want a text or a phone call, click on the "next" button.
07
Received your code?
Google will send you a code via text, if you chose that option, if you chose the phone call option, you will get an automated call from Google with your code. Enter it in the resulting window and click "verify." Note that the "G-" is pre-filled for you.
08
You're now protected
After you enter the verification code you will receive a confirmation window showing the methods available to you for verification. Click on "Done" and you are now protected.
How do I setup 2-Step Verification WITHOUT a cell phone?
Let's get started
01
Log into your Google Account
Open a new Chrome tab and click on your picture on the top right corner. You may have the first letter of your name instead of a picture.
02
Click the button
Click the button that says "Manage your Google Account."
03
Check your personal info
On the resulting page, you can check your personal information to verify it is correct by clicking the "Personal info" button on the left-hand side. You want to have at least an email address and a phone number but in this example we will isue manual codes. If you don't have them, we will add them in the next steps.
04
Open the security settings
Under the "Personal info" menu item you will see "Security" click on it and on the resulting page, scroll down to "2-Step Verification."
05
Second steps page
This is where you select to generate your backup codes. Scroll down towards the middle of the page and click on "Backup Codes".
06
Backup Codes Page
A Window will open where you can tap on the button to get your backup codes.
07
10 "one-time-use" codes generated
Google will generate 10 one-time-use codes for you. Here you can choose to print or download the codes. You can do both options. If you download the codes, keep them somewhere that is not your device and that you can access if you lock yourself out.
08
You're now protected
After you download or print your codes, you are now protected. Please remember to keep the codes safe and do not share your codes with anyone.
Support: If you have any questions or encounter any issues during the setup process, please reach out to our IT Department at techdept@anthonyisd.net or call 915-886-6597 or internally at extension 1597.
Thank you for your cooperation in helping us maintain a secure working environment.